Hi I'm Cara, a Carbonite expert. I can walk you through this process!
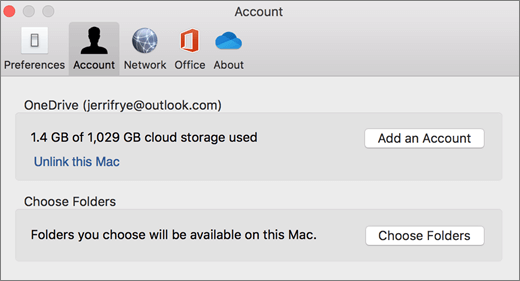
- This article is for Mac - View the Windows article
Microsoft added the Files On-Demand feature to OneDrive for Mac with version 18.240.1202.0004 (released January 18, 2019) and requires at least macOS 10.14.2. Files On-Demand allows you to access files without having to store them all locally on your computer.
Files On-Demand stores a placeholder in the original file's location and uploads the full file to Microsoft's OneDrive storage servers. When you open one of these online-only files in the OneDrive folder with an installed app, OneDrive downloads the file in order to open it locally. If your Mac supports Files On-Demand, it will be enabled by default when OneDrive is installed.

Oct 16, 2018. Hi I just noticed O365 Message Center notification that On-Demand is now available for Mac. This notice tells that 'Admins will have the ability to disable or enable this feature via a preference.' How can I enable or disable this as an admin? I didn't see anything at the OneDrive for Busines.
The sections below are collapsed. Please click the section title to open / close a particular section.
How does this affect Carbonite backups?
By default, Carbonite will be able to request online-only files be downloaded by OneDrive, after which they will be updated in your Carbonite backup. OneDrive for Mac can be configured to block apps from automatically downloading online-only files. It can also be configured to notify you whenever an app requests to download an online-only file in your OneDrive folder.
If for any reason Carbonite has been added to the list of apps blocked from downloading online-only files, it will be unable to back up any files in the OneDrive folder. If you have any issues backing up OneDrive files, you can easily remove Carbonite from within OneDrive's Preferences.
Please follow to the steps below to ensure Carbonite can back up files in your OneDrive folder.
- Click the OneDrive cloud icon near your system clock in the Menu bar at the upper right corner of the screen.
- Click the More button in the lower right corner of the OneDrive menu, then select Preferences to open the OneDrive Preferences window.
- Under Files On-Demand, click Manage Apps to see which apps, if any, are blocked from downloading online-only files.
- If Carbonite is included in the Applications list, select it, then click the ‐ button.
- Click Close to save your changes, then close out of the OneDrive Preferences window.
Once configured, Carbonite will be able to request online-only files from OneDrive and back them up once they are available locally on your computer.
How does this affect Carbonite restores?
If Carbonite has been blocked from requesting online-only files and you are looking to restore your files, you may be unable to restore the files from your OneDrive folder with Carbonite. Because the original files were replaced with placeholder files, the placeholder files will be unusable when restored.
For more information on restoring files that were affected by this setting, please review Microsoft’s Support Knowledge Base at https://support.office.com.
OneDrive is a file hosting service and synchronization service operated by Microsoft as part of its suite of Office Online services. It allows users to securely store, edit and access files to the cloud from multiple devices. You may also access OneDrive through the web or install it on your computer to automatically sync files to the cloud.
OneDrive and other Office 365 services are protected by NetIDplus authentication.
Choose an option below to get started.
- Getting Started
- Set up OneDrive on a Computer
- Syncing
- Version History and Restoring Files
Accessing OneDrive through the Web
In order to access your files on OneDrive for the web, go to http://portal.office.com and login with your UT Dallas login credentials.
Select “OneDrive” from the list of applications.
Once you are inside OneDrive, you will be presented with the file system displaying all your files and folders.
Upload files or folders to OneDrive
You may also save a file to OneDrive directly from your Office365 applications.
Step 2
- Select Upload > Files or Upload > Folder.
- Select Upload, select the files you want to upload, and select Open.
- If you don’t see Upload > Folder, create a folder, and then upload the files to that folder.
Save a file to OneDrive
You may also save a file to OneDrive directly from your Office365 applications.
Step 1
- Select File > Save As > OneDrive – Personal.
Step 2
- Select Enter file name here and type a name.
Step 3
- If you want to save to another folder, select Browse, and select the folder you want.
The next time you open the Office app, you’ll see your saved file in the Recent list.
Sqlite database browser download. Note: Requires Office 365, 2019, or 2016
Manage Files and Folders
Step 2
- Select a command.
Step 2
Type a name for the folder.
Collaborate in OneDrive
Step 1
- Select the files or folder you’d like to share.
Step 3
- Enter a name or an email address for the person or organization you wish to share with:
- Select Allow editing if you want others to be able to edit the file.
- Uncheck Allow editing if you only want others to be able to view the file.
Step 4
- Select how you’d like to share:
- Get a link – Select Copy Link and paste the link into a message, file, webpage, or other location.
- Email or Name – enter the emails of the people you want to share with, add a message (optional), and select Share.
Step 1
- Select the file or folder you want to stop sharing.
Step 2
- Select Information in the upper-right corner to open the Has Access pane.
Step 3
- Select Manage access and:
- Select Can Edit s to allow shared document/folder to be edited
- Select Can View to allow a read-only access
- Select Stop Sharing to remove all access
Set up OneDrive on a UTD Windows Computer
Step 1
Select the Start button, search for OneDrive, and then open it.
Step 2
When OneDrive Setup starts, sign in with [email protected] and your UTD password.
Step 3
If you already have an account signed in to OneDrive
If you already have an account signed in to OneDrive and you want to add another account, you’ll do that in OneDrive Settings.
Substep 1
Free movies for mac. Select the white or blue OneDrive cloud icon in the Windows taskbar notification area.
Substep 2
Select More > Settings.
(You might need to click the Show hidden icons arrow next to the notification area to see the OneDrive icon. If the icon doesn’t appear in the notification area, OneDrive might not be running. Click Start, type OneDrive in the search box, and then click OneDrive in the search results.)
Substep 3
Onedrive For Business Mac Download
In Settings, select Account, and then select Add an account.
Substep 4
When OneDrive Setup starts, enter your new account, and then select Sign in.
Step 4
There are two screens in OneDrive Setup that are helpful to watch for:
This is your OneDrive folder
On the This is your OneDrive folder screen, select Next to accept the default folder location for your OneDrive files. If you want to change the folder location, select Change location – this is the best time to make this change.
Sync files from your OneDrive
On the Sync files from your OneDrive screen, choose the folders you want to sync, and select Next. This helps control the amount of space OneDrive files take on your computer and conserves bandwidth during sync processes. You can change this later in Settings, but this is a good opportunity as well.
Note: If you were already syncing OneDrive for Business to your computer (using the previous sync client) and you’ve just installed the OneDrive desktop app, you won’t see the This is your OneDrive folder or the Sync files from your OneDrive screen during OneDrive Setup. The OneDrive desktop app automatically takes over syncing in the same folder location you were using before. To choose which folders you’re syncing, right-click the blue cloud icon in the taskbar notification area, and select Settings > Account > Choose folders.
See and manage your OneDrive Files
You’re all set. Your OneDrive files will appear in File Explorer in the OneDrive folder. If you use more than one account, your personal files appear under OneDrive – Personal and your work or school files appear under OneDrive – The University of Texas at Dallas.
You now have a new white or blue cloud icon (or both) in your notification area and your files are synced to your computer. Your blue cloud icon will appear as OneDrive – [UTD] when you hover over the icon.
Any time you want to change the folders you sync on your computer, right-click that cloud icon in the taskbar notification area, and select Settings > Account > Choose folders. Find other information about your account and change other OneDrive settings from here.
Use OneDrive Files On-Demand in Windows
OneDrive Files On-Demand helps you access all your files in OneDrive without having to download all of them and use storage space on your Windows device.
When you turn on Files On-Demand, you’ll see all your files in File Explorer and get new information about each file. New files created online or on another device appear as online-only files, which don’t take up space on your device. When you’re connected to the Internet, you’ll be able to use the files like every other file on your device.
Save space with OneDrive
With OneDrive Files On-Demand, you can:
- Save space on your device by making files online only
- Set files and folders to be always available locally on your device
- See important information about files, such as whether they are shared
- See thumbnails of over 300 different file types even if you don’t have the required application installed to open it
Your files will have these statuses in File Explorer:
| Online-only files | Online-only files don’t take up space on your computer. You see a cloud icon for each online-only file in File Explorer, but the file doesn’t download to your device until you open it. You can’t open online-only files when your device isn’t connected to the Internet. |
|---|---|
| Locally available files | When you open an online-only file, it downloads to your device and becomes a locally available file. You can open a locally available file anytime, even without Internet access. If you need more space, you can change the file back to online only. Just right-click the file and select “Free up space.” |
| Always available files | Only files that you mark as “Always keep on this device” have the green circle with the white check mark. These always available files download to your device and take up space, but they’re always there for you even when you’re offline. |
Step 2
Download Onedrive For Mac
Select Always keep on this device or Free up space.
Notes:
- New files or folders created online or on another device appear as online-only to save maximum space. However, if you mark a folder as “Always keep on this device,” new files in that folder download to your device as always available files.
- If a folder is online-only, you can still mark individual files within that folder as always available.
Step 1
Select the white or blue OneDrive cloud icon in the Windows taskbar notification area.
(You might need to click the Show hidden icons arrow next to the notification area to see the OneDrive icon. If the icon doesn’t appear in the notification area, OneDrive might not be running. Click Start, type OneDrive in the search box, and then click OneDrive in the search results.)
Step 3
Next to the location where you want to choose folders, select Choose folders.
Step 4
Clear the check box next to the folder you want to keep off this device.
Important: Files On-Demand settings are unique to each device, so you may need to do this on each device where you want to keep a folder off.
Set up the new OneDrive sync client on Mac
Step 1
Download and Install OneDrive for Mac.
Important: If you are currently using the OneDrive Mac Store app, you must first uninstall it before installing the latest build of the OneDrive desktop app.
Step 2
Start OneDrive Setup.
- Method 1: If you have no accounts signed in to OneDrive
- Method 2: If you already have a personal account signed in to OneDrive
If you’re not signed in to OneDrive with any account, start OneDrive to connect a work or school account.
Step 1
1. Start OneDrive by pressing cmd+Space to launch a Spotlight query and type OneDrive. This starts OneDrive Setup.
Step 2
Enter your work or school account and then select Sign in to set up your account.
If you already have a personal account signed in to OneDrive, you’ll want to add a work or school account in OneDrive Preferences.
Step 1
Click the OneDrive cloud icon up in your Menu bar, click the three dots to open the menu, and select Preferences.
Step 2
2. Click the Account tab, and then select Add an Account to start OneDrive Setup.
Step 3
Enter your work or school account and click Sign in.
There are a few points of OneDrive Setup that are helpful to watch for:
Step 1
On the This is your OneDrive folder screen, click Choose OneDrive Folder Location.
Step 2
Select a location where you would like to save your OneDrive files and click Choose this location.
Step 3
When you see the This is your OneDrive folder screen, you’ll now see a path to the folder you selected. Click Next to continue.
Step 4
On the Sync Files from Your OneDrive screen, you can choose the folders you want to sync to your computer, and click Next. This conserves space on your computer, and reduces bandwidth needed for the sync processes.
Step 5
When you see Your OneDrive Is Ready for You, the last thing to do is make sure you select Open at login so my files sync automatically. This will ensure that OneDrive runs at login and you always have the most up to date version of all your files.
After you enable OneDrive to open at login, you’re done! Click Open your OneDrive folder to see your files sync to your folder.
You can find OneDrive up in your Menu bar. You’ll have a cloud icon for every account you’ve connected to OneDrive. So you’ll have one cloud if you’re only syncing a work or school account, one cloud if you’re syncing only a personal account, or two clouds if you’re syncing both.
You’ll also see a folder in Finder called OneDrive – The University of Texas at Dallas.
Turn on Finder integration (Mac)
If you’re on OSX 10.10 or higher, get sync status directly from Finder by enabling Finder overlays in Settings.
Step 1
First, click the Apple logo in the top left corner of your Mac Desktop and select System Preferences, then select Extensions in the top-level menu (shown in the 3rd row from the top).
Furthermore, it is more payable software. Download synthesia pc. As well as, it contains all type of advanced alliance. So that is why it is a more famous program all around the world. Further, to editing files just in few seconds. So we can say that easily it is a tool that solves all types of problems.
Step 2
Toggle on the OneDrive Finder Integration to enable Finder overlays.
Step 3
You’re all set. Open up your OneDrive folder in Finder to see overlays on your files and folders.
Use OneDrive Files On-Demand on Mac
Download music to my mac. OneDrive Files On-Demand helps you access all your files in OneDrive without having to download all of them and use storage space on your device.
When you turn on Files On-Demand, you’ll see all your files in Mac Finder and get new information about each file. New files created online or on another device appear as online-only files, which don’t take up space on your device. When you’re connected to the Internet, you’ll be able to use online-only files like every other file on your device.
For more information on how to set up Files On-Demand on Mac, visit Microsoft’s knowledge article.
Sync SharePoint sites
To sync libraries and folders
Step 1
Click the Office 365 app launcher , and then click SharePoint.
Step 3
Click Documents or navigate to the subfolder that you want to sync.
Step 5
If your browser requests permission to use “Microsoft OneDrive,” confirm that this is okay.
Step 6
Choose the folders that you want to sync, and then click Start sync.
SharePoint team sites sync under a folder with your tenant name. This folder is automatically added to the left navigation pane in Finder.
Set up syncing
Step 1
On the Office 365 app launcher, select SharePoint, and then select the site with the files you want to sync.
Onedrive On Demand Feature
Step 2
Click Documents or navigate to the subfolder you want to sync.
Step 3
Click Sync. (You only need to do this once on a computer to set up syncing on that computer. After you set up syncing, the files sync automatically.)
Step 4
Onedrive Mac Install
If your browser requests permission to use “Microsoft OneDrive,” confirm that this is okay.
Step 5
Choose the folders that you want to sync, and then click Start sync.
The files will sync to a folder on your PC that has the name of your organization (for example, %userprofile%The University of Texas at Dallas). This folder is automatically added to the left pane in File Explorer. You can’t select to sync to a different location.
Step 6
To sync the files on another computer, go to that computer and follow the steps again.
Note: If you see a lock icon on synced files in File Explorer, it means the files are synced read-only. You might not have permission to edit the files, or the library might require checkout or have required columns or metadata. If you change the files on your computer, the changes won’t sync.
Change sync settings
To change the folders that sync for a site, or to stop syncing all files on a site, follow these steps:
Step 1
Select the white or blue OneDrive cloud icon in the Windows taskbar notification area.
Step 2
Onedrive For Mac
Select More > Settings.
(You might need to click the Show hidden icons arrow next to the notification area to see the OneDriveicon. If the icon doesn’t appear in the notification area, OneDrive might not be running. Click Start, type OneDrive in the search box, and then click OneDrive in the search results.)
Step 3
Click the Account tab to see a list of all your syncing sites.
Step 4
4. To change the folders that you’re syncing, click Choose folders for that library, and then choose the folders that you want to sync. To stop syncing a site, click Stop sync next to the site. (Copies of the files remain on your computer. You can delete them if you want.)
Manage your syncing sites (Mac)
You can manage your syncing sites in the sync client settings.
Step 2
Click Preferences, and then click the Account tab.
Step 3
Onedrive Turn On Files On Demand
To change the folders that you’re syncing, click Choose Folders for that location, and then choose the folders that you want to sync. To stop syncing a site, click Stop Sync next to the site. (Copies of the files remain on your computer. You can delete them if you want.)
View Version History in OneDrive
You can view the version history of Word documents, PowerPoint presentations, and Excel workbooks in their respective applications. For full instructions, click here.
To restore previous versions of other files, you will need to use the OneDrive website and follow the instructions below.
Step 2
- Select the document for which you want to restore an earlier version, select Show Actions (the three dots next to the date of the document) and then at the bottom of the dropdown menu, select Version history.
Step 3
- A menu will appear in the left pane with the previous versions of the selected document
- Select the version you wish restore, select the Show Actions button (three dots) and select Restore.
Step 4
- If you see a confirmation message, click OK.
- The document version you selected becomes the current version. The previous current version becomes the previous version in the list.
Restore deleted files or folders in OneDrive (website)
Files are recoverable in OneDrive for up to 30 days. After this time they are not recoverable by UTD or Microsoft.
Step 1
- Go to the OneDrive website and sign in with your UTDallas account
Step 2
- In the panel on the left-side of the screen select the Recycle bin.
Step 3
- Right click on the file you want to restore and click the Restore option.
Restore deleted files or folders in OneDrive (Desktop App)
Files deleted from the Desktop App should be sent to your recycle bin or trash folder on your device. You can restore them from that location. If you can’t find the file in the recycle bin or Trash, try restoring from the OneDrive website.
Windows:
Mac:
Need Help?
The OIT Help Desk is available seven days a week.