/PowerMyMac /Easy Ways to Uninstall McAfee on Mac
For those who use McAfee as a protection software for Mac, there might be a point where you want to try out a different software or simply want to remove it to free up space for other important files or applications.
If you decide to remove or switch to a different application, you should take a close look at the steps on how to properly and safely uninstall McAfee on Mac.
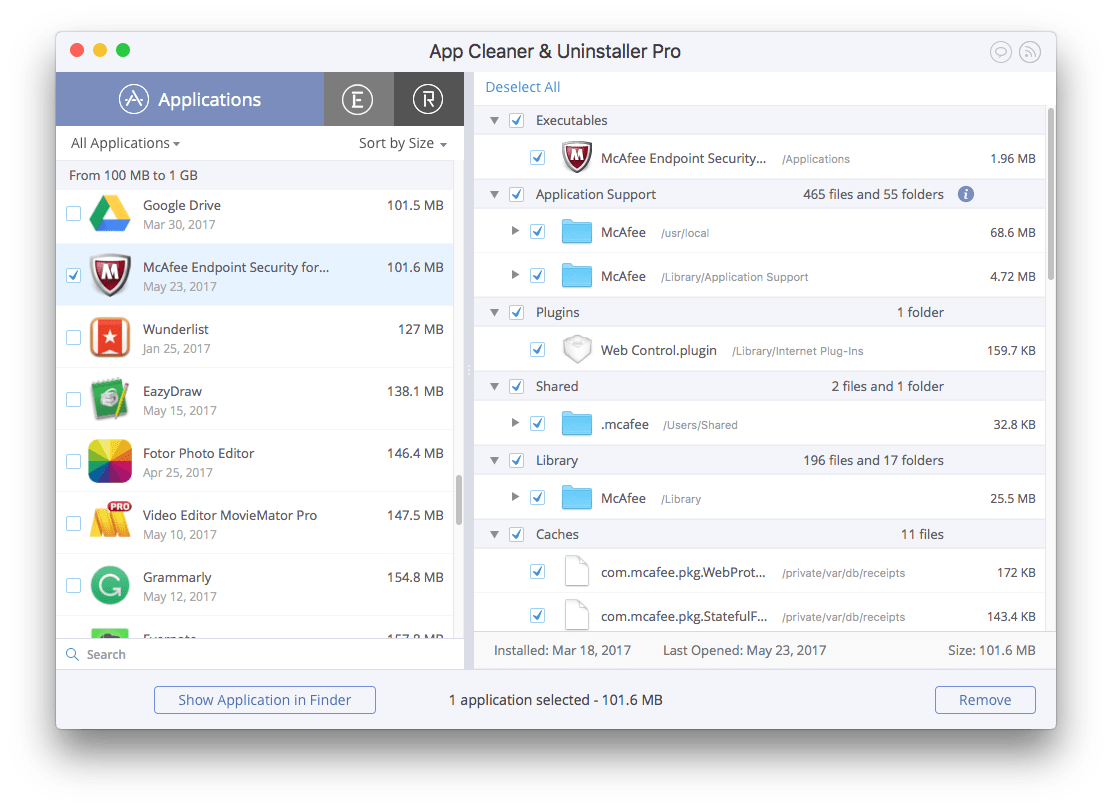
McAfee is a security software that you can download from its official or affiliate websites. Nevertheless, if you discovered a new antivirus software, there is a need to uninstall McAfee on Mac before downloading a new one. You can remove the application with a manual removal method or a simpler method using the iMyMacPowerMyMac app.
You can use the McAfee Subscription Repair Tool to fix problems with your subscription that might be caused by a file that is missing or corrupt on your computer. Sep 05, 2020.
TIPS:
Article GuideA Close look on McAfee How to Completely Uninstall McAfee on MacHow to Uninstall McAfee on Mac ManuallyLet's Wrap It Up
A Close look on McAfee
Although Macs are not prone to malware than Windows, there is always a risk of infiltration from ransomware, Trojans and other malware.
With the McAfee software, it provides users with protection in a cross-platform suite. The main difference with McAfee is that all the security products including the antivirus are cross-platform. This simply means that you can utilize the software in Windows, iOS and Android devices. Just like with other cross-platform security products, McAfee has an online installation process.
How to Completely Uninstall McAfee on Mac
For those who want to completely uninstall McAfee on Mac in an effortless and fast manner, you need to install iMyMac Mac Cleaner. By using this highly-efficient and dependable tool that gets rid of unwanted applications as well as optimizing your device and safeguarding your privacy, it is a worthy investment in the long run.
Whether you want to free up space on your hard drive or want to try out a new yet similar application, iMyMac Mac Cleaner is the answer. With just a few clicks on your mouse, you can remove any application along with its associated files in an effortless manner to free up space on your device.
Once you install iMyMac Mac Cleaner, you will find more than 10 useful tools in the application. Since you want to uninstall McAfee on Mac, the focus is on a specific tool that you will use to remove applications – Uninstaller.
It is now time to take a close look at the steps to uninstall McAfee on Mac by using the Uninstaller tool in Mac Cleaner.
Step 1: Open the Uninstaller on Mac Cleaner
Upon opening Mac Cleaner, you will see the main interface of the application which presents an overview of the system status of your device. The Uninstaller is on the left side. Find and click on Uninstaller.
Step 2: Start Scanning
After opening the interface of Uninstaller, start the scan by clicking on the “Scan” knob. The progress of the scan is on the left side of the interface. Once the scanning is complete, you will see the storage space utilized by the installed applications on your device. Click the “View” button to proceed to the page of the application (McAfee) to remove.
Step 3: Look for the McAfee Application
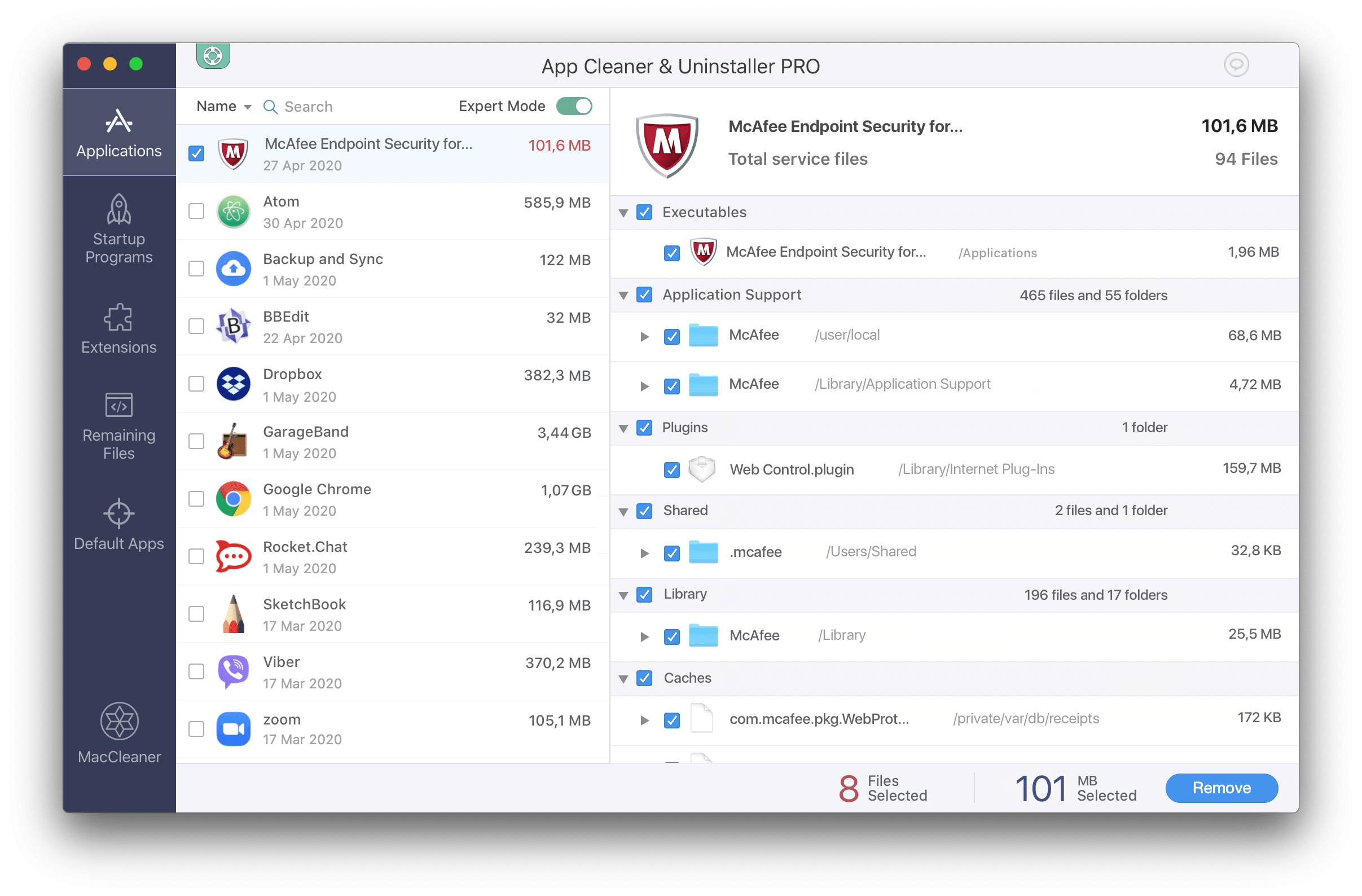
Browse through the list of the installed applications until you find McAfee. You can also key in the name of the app in the search bar on top of the interface.
Once you locate the McAfee app, click on it to expand the folder or files under it on the right side of the screen.
Step 4: Select the Files and Clean
At this point, you can directly select the option “Select All” to clean up all the files under the McAfee application.
Make sure that all the files you want to delete associated with McAfee are selected. Click on the “Clean” knob at the right bottom side to start the cleaning process. And then, confirm the cleaning request.
How to Uninstall McAfee on Mac Manually
If you want to learn the ideal method to uninstall McAfee on Mac, there are options to choose from – uninstalling and removing. It is important to note that these procedures are not the same since removing simply means that you moved the icon of the application to the Trash. Remember that this will not help in getting rid of the additional files of McAfee.
Method 1 – Manual Approach
If the manual removal is enough for you, there are steps to follow to uninstall McAfee on Mac.
- Step 1. Open the Applications folder
- Step 2. Look for the McAfee icon > click and hold it
- Step 3. Drag the McAfee logo to the Trash
- Step 4. Clear out the Trash by pressing on Ctrl and click on Empty Trash
It is important to note that you must complete the entire procedure of uninstalling McAfee from the system. If any of its additional components are left behind, it can cause your Mac to slow down.
Method 2 – Using the Terminal
Based on the official website of the McAfee developer, you can uninstall McAfee on Mac using a special command in the Terminal.
- Step 1. Open the Terminal from the Launchpad.
- Step 2. If you logged in to your device using your User account, you have to re-login as Admin. Simply log out or utilize the command in the Terminal: login admin [name][/name]
- Step 3. Key in the window one of these commands depending on the version of the antivirus you are using.
- McAfee v. 4.8 – sudo/Library/McAfee/cma/uninstall.sh
- McAfee v. 5.x – sudo/Library/McAfee/cma/scripts/uninstall.sh
- Step 4. Press Enter on your keyboard
- Step 5. Once the removal procedure is completed, reboot your device. The McAfee application is removed from your Mac.
Let's Wrap It Up
Now that you have options to choose from on how to uninstall McAfee on Mac, it is recommended to opt for the method using iMyMac Mac Cleaner if you want a fast and hassle-free approach.
With this application, you can easily uninstall McAfee on Mac with just a few clicks on your mouse. Whether you want to free up space on your Mac or planning to install a different protection software, you are guaranteed that the application is completely removed along with any of its associated components.
ExcellentThanks for your rating.
Rating: 4.8 / 5 (based on 87 ratings)
People Also Read:
PowerMyMac
A powerful all-in-one App for Mac
Free DownloadDownload Mcafee Removal Tool Win 10
The most powerful and useful 16-in-1 Mac Software in 2019
Free Download[KB2549] Uninstallers (removal tools) for common Mac antivirus software
Solution
Running two antivirus products on the same computer can degrade performance and cause system instability. It is important that any previously installed antivirus software is uninstalled from your system before installing your ESET security product.
- Click the link associated with the antivirus software currently installed on your system and follow the prompts or instructions on the website.
- After uninstallation is complete, you will need to restart your computer. You may then proceed with installing your ESET product.
BitDefender:
https://www.bitdefender.com/support/-1687.html
ClamXav:
http://www.clamxav.com/clamavEngineREMOVER.zip
ESET Cyber Security:
https://support.eset.com/kb3239/
Intego:
https://support.intego.com/hc/en-us/articles/207117548-How-to-Uninstall-Intego-Products
McAfee:
https://service.mcafee.com/webcenter/portal/cp/home/articleview?articleId=TS101226
Norton (Symantec):
http://www.symantec.com/business/support/index?page=content&id=TECH103489&locale=en_US
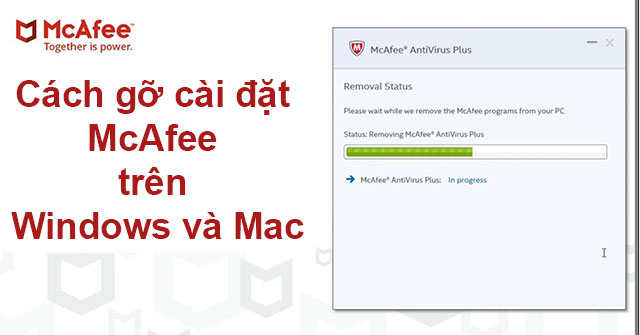
Mcafee Software Removal Tool
Trend Micro:
https://esupport.trendmicro.com/en-us/home/pages/technical-support/1061005.aspx
Mcafee Removal Tool For Mac
If you are still unable to resolve your issue, email ESET Technical Support.
*ESET does not take responsibility for any damages or loss of data caused by or during the uninstallation of any antivirus software.