Sep 25, 2020 • Filed to: Recover & Repair Files • Proven solutions
The command line is not only powerful, it can also be dangerous. Learn how to use commands for deleting files and folders correctly to make sure your time with Terminal is a productivity godsend. Oct 14, 2019. Aug 28, 2020.
There are several times when things we have downloaded are too embarrassing to have or just no longer of any use, these unwanted files take up valuable space and thus people jump towards deleting these downloads for good.
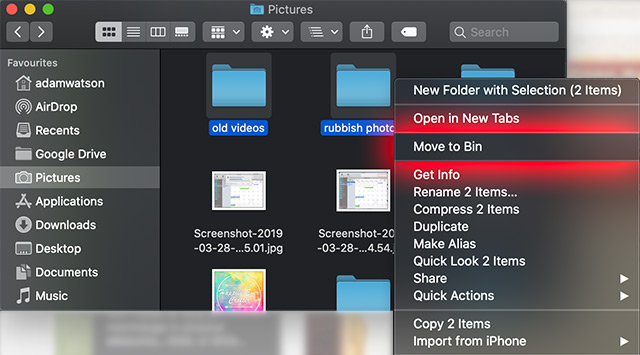
If in the past you have had trouble removing the things that you have downloaded from your device, then we have come here to your rescue. Here are 4 easy solutions that can help you delete downloaded files on Windows.
How to delete downloaded files on Windows
Let's face it, most of us use Windows at home and in office. It is one of the easiest operating systems to work on. But if you have been having issues with deleting items or files on Windows, here is a step by step guide to making sure that you can get rid of those files and items forever.
Step 1. Get to your downloaded items first!
First thing first, you need to go to the folder that stores your downloads. That is quite easy to access, all you have to do is press the button with the windows symbol on it along with the button marked 'E'.
Once you are in the folder, you need to search for the item or file that you want to delete.

By default, the files that are downloaded are moved to the folder marked as 'Downloads'. But this is not true in every case, sometimes, the users can place the files in other folders also. In that case, you need to locate the files using the search programs option.
Step 2. Delete selected files.
The next step is fairly simple, you can either drag the files that you want to delete to the recycle bin or you can right-click on the file and select the Delete option.
How to delete downloaded files on Mac
Step 1. Access the very folder that stores your downloaded files!
The folder that stores the downloaded files by default can be accessed in two ways, you can use any you find more fitting and convenient.
1) Access the download folder via the Dock. You can simply click on your desktop, then press the tab marked 'Go' and then move towards 'Downloads'.
2) Access the folder containing the downloaded files from the sidebar using the Finder Window.
But if you have changed the location of the files that you have downloaded then you need to search for the file, in general, using the name of the file to get hold of it.
Step 2. Download the disk image file also
An important thing to remember is that on MAC, the programs are downloaded as Disk Images, even after you have downloaded the programs these disk images remain on the computer, taking up huge amounts of space. So, when it comes to programs, uninstalling them is only half the game. Uninstalling the program should be accompanied by removing the Disk Images also. This will free a greater amount of space.
Step 3. Take the files that you want to delete to the trash can.
Once you have located the file, you can drag the file to the trash can or just right click on the file and then press delete.
How to delete downloaded files on Android
Step 1. Download a file application manager.
There is a huge range of file application managers available online. These application managers can easily be downloaded and then operated on devices that run on android.
Some of the most widely used application managers are:
1) ES File Explorer
2) Astro File Manager
Deleting Folders In Windows 10
Step 2. Next, locate the files using any of the managers.
Once you have installed the application manager, (for the sake of understanding lets explore with the ES File Explorer), you need to open it. A screen will appear having all the files on the phone, you need to locate the folder marked downloads. Once you open the download folder you will be able to view all the files that you have downloaded on to your mobile device
Step 3. Just press delete!
Once you are in the folder and you have located the file that you want to delete, all you have to do is press delete.
How to delete downloaded files on iPhone/iPad
The first step is to locate the files that you want to delete. In iOS you want don't get to see all of your downloads in one location. You have to access the file that you want to delete using the application that is used to handle them. Once you have the file to view, all you have to do is swipe the file and the delete option will become visible. Press the delete option and that will be the end of that file for good.
Problems when deleting downloaded files and their solutions
a) At times the files cannot be deleted because they are in use, a pop like the one shown below appears. Fret, not just close the file and then repeat step number 2 just to delete the files again.
This can be a cause of great annoyance especially if you want to delete all the files quickly. One has to go back and check where exactly the file is open and then force it shut.
b) People cannot find the items that they want to delete.
IOS is a very complicated system. Unlike windows, it is not so easy to locate the files on this system as it is to locate them on windows. To get around this issue, people can simply have their phone jailbroken. Once its jailbroken you can then install application managers and manipulate files the same way they are manipulated on android systems.
c) At times iOS won't let you delete your songs.
This is one issue that can be resolved by simply deleting the song from the iTunes folder. Once that song is deleted from there it won't appear on your mobile iOS device either.
If you lost data on your computer, unfortunately, don't worry! You still have the chance to get lost data back. To recover files from the computer, you can have tried the following tool.
Your Safe & Reliable Deleted Files Recovery Software
- Recover lost or deleted files, photos, audio, music, emails from any storage device effectively, safely and completely.
- Supports data recovery from recycle bin, hard drive, memory card, flash drive, digital camera, and camcorders.
- Supports to recover data for sudden deletion, formatting, hard drive corruption, virus attack, system crash under different situations.
Recover & Repair Files
- Recover Document Files
- Repair Document Files
- Recover & Repair More
- Clear & Delete File
Deleting Folders In Yahoo Mail
Summary: This blog describes a few ways to remove Mac leftover files from the Mac start-up disk.
1. Clean up Mac Leftover Files through Manual Process
2. Automate Clean-up Task through a Clean Up Software
Download the 30-day free clean-up software for Mac to remove your leftovers and junk files.
Uninstalling applications from Mac is quite common and relatively straightforward. macOS has built-in functionality to uninstall an app. But, often, the uninstallation leaves behind traces of programs in the form of preference files, support documents, log files, etc. The app creates these files during usage, but they aren’t removed automatically from your Mac when you uninstall it.
Such files are known as “application leftovers.” And though they don’t harm the system in any way, they do eat up storage space and eventually contribute to slowing your Mac down.
When you free up Mac storage space to optimize system performance, removing or deleting such leftovers is also essential. Here are a few ways by which you can quickly clean up Mac leftovers files.
1. Clean Up Mac Leftover Files through Manual Process
You can uninstall an application on Mac through a simple drag-and-drop to Trash. Though trashing works for most programs, some applications include uninstallers to uninstall them.
To find and remove Mac leftover files after you uninstall an app, do the following:
- Go to the /Home/Library/Preferences/ folder, find leftover preference files of apps that you’ve already uninstalled, and delete them manually.
- Go to the /Home/Library/Applications Support/ folder, find any folders and components of removed apps, and delete them. Delete leftover Application Support folders too.
- Go to the /Library/StartupItems/ and /Home/Library/StartupItems/ folders one at a time, look for leftover start-up items, and remove them.
- Go to System Preferences > Accounts > Login Items and find the item in the list for the application you want to remove. Then click on the “–” button to delete it from the list.
- One by one, go to the /Library/LaunchAgents/ and /Library/LaunchDaemons/ and /Home/Library/LaunchAgents/ folders, look for leftover start-up daemons or agents, and delete them.
- Go to the/Library/Receipts/ folder, find any files that have .pkg extension, and delete them. These files are used by macOS to determine installed apps.
- To find and remove any other leftover files, conduct a Finder search using the application name or the developer name as the search term. Delete any resultant files that you find.
2. Automate Clean-Up Task through a Clean Up Software
If the above manual method seems tedious, you can use a third-party Mac cleaner software to remove all application leftovers with a click of a button. Steps are as follows:
Step1: Download & install the *trial version of Speedup Mac on your MacBook, iMac, or Mac mini.
Step 2: Launch the software and select Macintosh HD from the left pane.
Step 3: Press the Scan button to initiate the scanning process on the selected drive.
Step 4: Check the total size of Mac storage space occupied by the leftover files.
Step5: Click the “SpeedUpNow” button to remove leftovers and other unwanted Mac files.
Step 6: Let the software perform the cleaning task on the Mac storage drive.
Step 7: Click OK on the “Process Completed” dialog box.
*The trial version of SpeedUp Mac software is free for 30 days. If you wish to continue using the software beyond the trial period, activate it for a nominal annual charge.
Conclusion
Deleting Items From Outlook Email
Getting rid of Mac leftover files is essential if you wish to have ample free space on your SSD or hard drive. And, SpeedUp Macserves the purpose well. The software is secure and reliable and comes in handy when you need to clean your Mac drive free from the data that isn’t required by macOS. Plus, the tool frees up drive space to help improve data access speed and overall system performance. You can even automate the clean-up task at a scheduled time using the software.