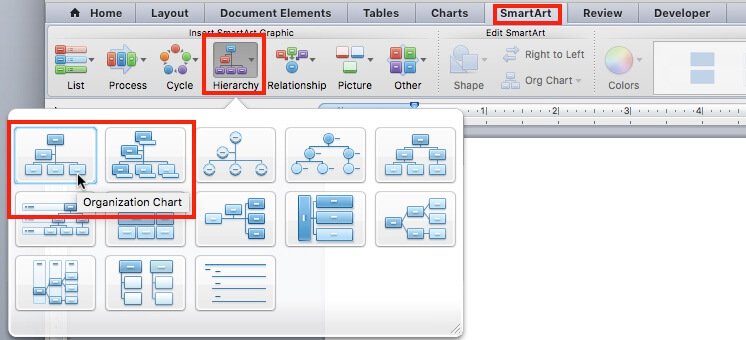
What does the word “shape” mean to you? Do you imagine a square, a circle, a heart, or even a smiley face? Yes, all those are shapes,as are the hundreds of other recognizable outlines or figures that we call shapes in our daily conversations.
Aug 14, 2018. Shape Microsoft Word templates are ready to use and print. Download Shape Word templates designs today. Template library PoweredTemplate.com.
Shapes play a significantrole within any slides you create for your PowerPoint presentation. In many ways, shapes are like the buildingblocks of almost anything you do on your PowerPoint slides. PowerPointprovides hundreds of shapes efficiently categorized into 9 types or categories. You can do so much with these shapes. For example, you cancombine shapes to create your own unique shapes, format shapeswith fills, lines, and effects, and even group or layer them to createmore amazing graphics. You can even create flowcharts withthese shapes. This tutorial explores the various types of shapes available within PowerPoint.
To look at these different types of shapes, choose the Insert tab (or even the Home tab) of theRibbon, and click the Shapesbutton to bring up a gallery, as shown in Figure 1.
Figure 1: Shapes gallery
If you can't see all shape categories available within the Shapes gallery, use the scrollbar on the rightside,as shown in Figure 2, below.
Figure 2: More Shape categories in the Shapes gallery
PowerPoint 2016 for Mac sorts these different shape types into nine categories,as explained below:
1. Lines
Straight and curved lines, with or without arrowheads (see Figure 3). Also, you'll findoptions to create freeform paths and scribbles. In addition, lines also work as connectors, which link individual shapes and other slideobjects via straight, curved, or elbow branches.
Figure 3: Lines
2. Rectangles
Other than the ubiquitous simple rectangle, PowerPoint provides several types of other rectanglesincluding those with rounded and snipped corners (see Figure 4).
Figure 4: Rectangles
3. Basic Shapes
Common shapes such as ovals, triangles, cubes, hearts, etc. (see Figure 5).
Figure 5: Basic Shapes
4. Block Arrows
A comprehensive assortment of arrow shapes (see Figure 6).
Figure 6: Block Arrows
5. Equation Shapes
Common mathematical and equation symbols (see Figure 7).
Figure 7: Equation Shapes
6. Flowchart
Several standard flowchart symbols such as Process, Decision, Data, etc. can be found within this category (see Figure 8).
Figure 8: Flowchart
7. Stars and Banners
Stars with 4 until 32 points, explosions, scrolls, and banners (see Figure 9).
Figure 9: Stars and Banners
8. Callouts
Provides speech and thought bubbles, and line callouts too (see Figure 10).
Figure 10: Callouts
9. Action Buttons
A special category of buttons that enables you to add push style buttons that allow you to addnavigation between slides and other interactivity (seeFigure 11).
Figure 11: Action Buttons
Other than the categories mentioned above, the Shapes drop-down gallery also includes aRecently Used Shapes category right on top that lists any shapes that you use often (see Figure 12). Allthese shapes are also visible in their normal location in the Shapes drop-down gallery.
Figure 12: Recently Used Shapes
You can quickly insert a shape from the iWork shapes library into your document.
- On your Mac, click the Shape button , then choose a shape.
- On your iPhone, iPad, or iPod touch, tap the Insert button , then tap the Shapes button . Tap a shape.
- On iCloud.com, click , then choose a shape.
After you add and position the shape, you can break it into parts, or combine it with other shapes to create a custom shape. When you’ve finished editing your shape, add it to your shapes library for later use.1
Break a shape into parts
Some shapes have multiple pieces. When you break apart a shape, you’re able to change the color, edit the shape, or delete the individual pieces of a shape.
- On your iPhone, iPad, or iPod touch, select the shape you want to break apart, then tap the Format button . Tap Arrange, then tap Break Apart.
- On your Mac, Control-click on the shape and choose Break Apart.
Some shapes in the shapes library include other potential shapes you might want to use. For example, if you wanted to use the shape of California, you could insert the complete map of the United States and enlarge it. After you break apart the shape, you can use the California shape by itself. If you want to be able to use that shape again in the future without breaking it apart from its parent shape, add the shape to your shapes library.
After you break apart a shape, you can make each piece a different color. For example, you could change the color for each state in the map, or change the color of a piece you've isolated from the remaining parts of the shape.
Create new shapes
You can combine and subtract shapes from each other to create new shapes. There are four different ways to create new shapes from existing shapes: Unite, Intersect, Subtract, or Exclude.
- On your iPhone, iPad, or iPod touch, select the shapes you want to use, then tap the Format button . Tap Arrange, then choose how you want to combine the shapes.
- On your Mac or iCloud.com, select all of the shapes that you want to use, click the Format button , click Arrange, then choose how you want to combine the shapes.
To combine shapes in Pages on iCloud.com, the shape's object placement must be set to Stay on Page.
Unite
When you unite multiple shapes, they combine into one shape.
Intersect
When you intersect multiple shapes, it creates a shape out of the overlapping areas.

Subtract
When you subtract a shape from another, it removes the part of the shape that’s layered on top of another shape.
Exclude
When you exclude two shapes, it creates a shape that excludes the overlapping area between the shapes.
Add styles to your shape
After you add a shape to your document, you can change the following styles of your shape:2
- Fill You can fill shapes with an image, a solid color, or a gradient (two or more colors that blend into one another).
- Border You can add a border, such as a picture frame or a dotted line, then modify the border’s thickness, color, and other attributes.
- Shadow You can add up to six different preset shadows to your shape, then adjust the blur, offset, and opacity of your shadow.
- Reflection You can add a reflection to your shape and adjust its visibility.
- Opacity You can create interesting effects by making objects more or less opaque.
If you want to change the style of your shape:
- On your Mac, select the shape, click the Format button , then click Style. Click the disclosure triangle to expand any individual style and see advanced options.
- On your iPhone, iPad, or iPod touch, tap the Format button , then tap Style. Turn on an individual style to see advanced options.
- On iCloud.com, click > Style. Select an individual style to see advanced options.
Save and set default styles on your Mac
On your Mac, you can save a style and change the default style for new shapes in your document.
Here's how to save your style:
- Click the Format button , then click Style.
- Click the arrow to the right side of the style thumbnails to go to the last group of styles.
- Click the New Style Preset button .
After you save your style, you can redefine it at any time. Select the shape with the style changes, then Control-click on the style template and choose 'Redefine Style from Selection.'
Here's how to change the default style for new shapes in your document:
- Click the Format button , then click Style.
- Click and hold the style that you want to move.
- Drag it to the top left of the first page of styles.
Add text and other objects within a shape
To add text inside a shape, double-tap (on iPhone or iPad) or double-click (on Mac) the shape, then enter the text.
You can also place objects like shapes, images, videos, text boxes, and equations inside a shape, so they're nested. If you type inside the outer (parent) shape, the inner nested object moves with the text as you edit:
- On your iPhone or iPad, add the new object to your document. Select the new object, then tap Cut. Double-tap the shape in which you want to nest the new object so the insertion point appears inside the shape, tap it again, then tap Paste.
- On your Mac, add the new object to your document. Control-click the new object, then choose Cut. Control-click the shape in which you want to nest the new object, then choose Paste.
Free Microsoft Word Download For Mac
Add a shape to your shapes library
You can add customized shapes to your shapes library. When you save a custom shape, the shape’s path, flip, and rotation properties are saved; size, color, opacity, and other properties aren’t.
- On your Mac, Control-click the shape and choose Save to My Shapes.
- On your iPhone, iPad, or iPod touch, tap the shape, then tap Add to Shapes.
To use iCloud to sync your custom shapes across your devices, here's what you need:
- An iOS device with iOS 11.2 or later, an iPad with iPadOS 13 or later, or a Mac with macOS 10.13.2 or later
- Sign in to iCloud with the same Apple ID and turn on iCloud Drive on all your devices.
Microsoft Office Word Mac Download
You can use your custom shapes in the same app on your Mac, iPhone, iPad, and iPod touch. For example, if you add a shape in Pages on your iPhone, you can use it in Pages on your other devices.
Microsoft Word For Macbook Free Download
1. You can add custom shapes to your shapes library on Mac, iOS, and iPadOS only. You can't save or use custom shapes on iCloud.com.
Word For Mac
2. Some styles are only available in Pages, Numbers, and Keynote on your Mac, iPhone, iPad, and iPod touch.